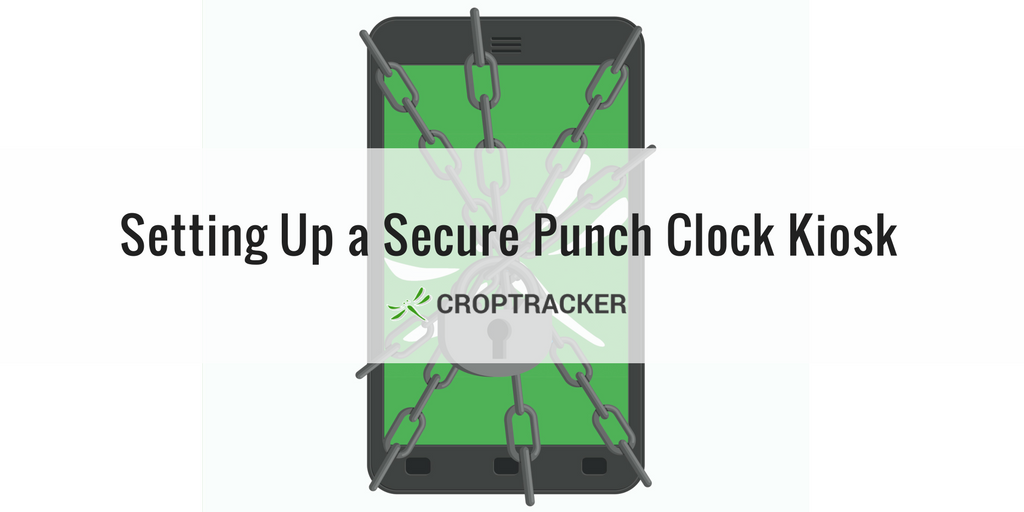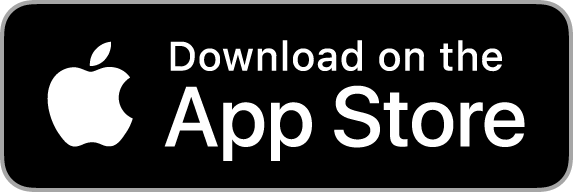Some users use the Punch Clock's Kiosk mode in the Croptracker app to set up a stationary device where employees can badge themselves in and out. It's good to know how to "lock" this device so that no one unauthorized can navigate away from the app page. Here's how to achieve this so that your Croptracker app and rest of your device remains secure.
For iOS:
"Guided Access" mode (released in the iOS 6 update in 2012) in Apple devices allows you to temporarily lock your iPhone, iPad, or iPod Touch to a single page within an app.
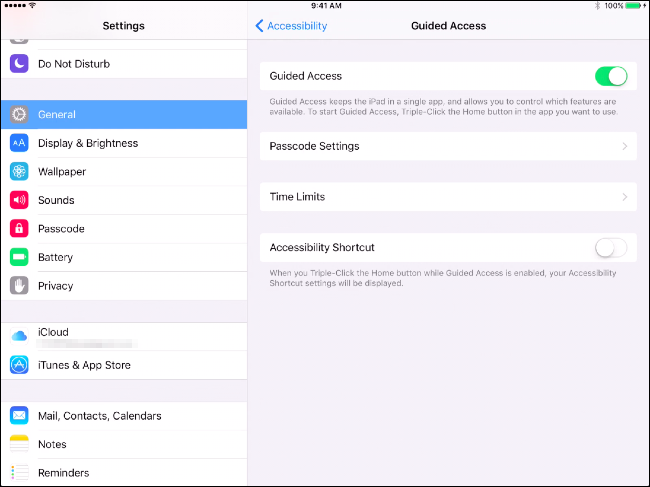
1) Start by opening the Settings app within your device and head to General > Accessibility > Guided Access. Enable the "Guided Access" slider.
2) Tap Passcode Settings to set a PIN (or Touch ID, if your device supports it) that will be later be required to exit Guided Access.
3) Next, launch the Croptracker app, login, and select the Punch Clock option from the dashboard. Tap the Kiosk Mode option on the Punch Clock menu.
4) Quickly press your device's Home button three times in a row. The Guided Access screen will appear. Tap Start in the top-right corner of your screen when you're ready.
Guided Access mode will now be running and your Punch Clock kiosk will be secure. You may want to keep your device plugged in to a power source during this time.
To turn off Guided Access, triple-press the Home button again and enter your PIN/press your thumb to the Touch ID sensor. This will restore your device to normal.
For Android:
"Screen pinning" (released in Android's 5.0 update in 2014) is a functionality that allows you to temporarily lock your Android device to a single page within an app.
1) Start by opening the Settings app within your device and navigate to Security.
2) Tap on Screen Pinning, found at the bottom of the Security page. Slide the switch to the ON position.
3) Next, launch the Croptracker app, login, and select the Punch Clock option from the dashboard. Tap the Kiosk Mode option on the Punch Clock menu.
4) Tap on your device's Overview button (the square button along the bottom of your screen.)
5) Drag the title bar for the app you're going to pin up, until it's in the middle of the screen. Tap the blue pin button that appears in the bottom right corner of the App Overview.
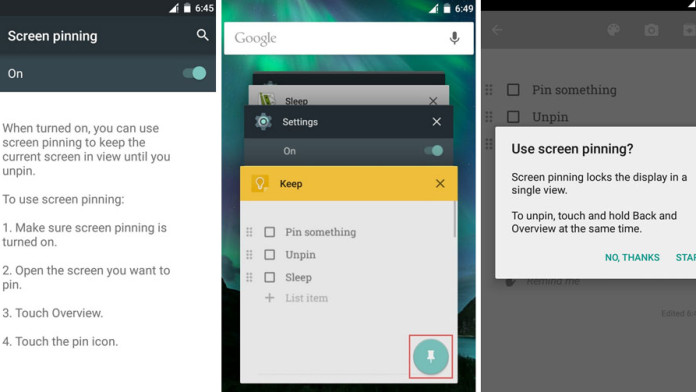
6) Confirm the action and set a security code that will be required to leave the page.
7) Tap Start to pin.
Guided Access mode will now be running and your Punch Clock kiosk will be secure. You may want to keep your device plugged in to a power source during this time.
To turn off Screen Pinning, touch and hold the Back and Overview buttons at the same time. After a couple of seconds, you will be prompted to enter your security code and then your device will be returned to normal.